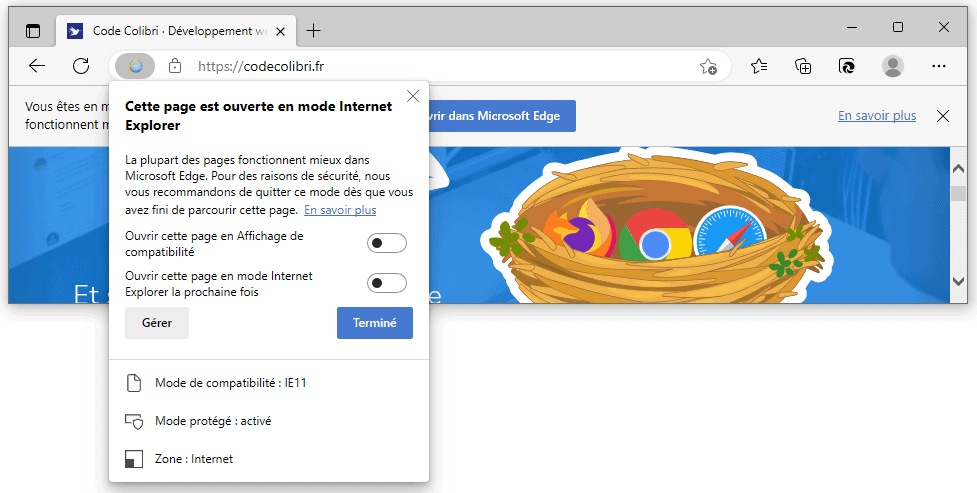Introduction
Récemment, le navigateur Internet Explorer 11 de ma machine de développement s’est mis à refuser de fonctionner, lançant automatiquement Microsoft Edge à la place. Si cela n’est pas un souci à proprement parler grâce au mode IE11 de Edgium, cela laisse tout de même des blancs, notamment pour le déboguage des sites web. Cela peut valoir de coup de désactiver ce comportement, d’où l’article d’aujourd’hui.
Note : les modifications proposées ont été testées sous Windows 10 avec Edge 109
De IE11 à MsEdge : une migration forcée
Continuer à utiliser IE11 au lieu du Mode IE de Edge ?
L’obligation d’abandonner Internet Explorer 11 n’est pas nouvelle, Microsoft a averti ses utilisateurs pendant des mois qu’un jour Edge le remplacerait complètement. C’est une bonne chose car IE11 manque de nombreux composants qui font partie intégrante du web moderne, obligeant les développeurs à utiliser des polyfills dans le meilleur des cas, et à abandonner certaines fonctionnalités le reste du temps.
Après tout, pourquoi ne pas faire ce que recommande Microsoft, et utiliser le mode Internet Explorer 11 fourni par Edge ? Il affiche les sites web tel qu’Internet Explorer le ferait, le tout au sein d’une interface moderne et épurée :
Effectivement, c’est suffisant pour un utilisateur lambda. Le moteur de rendu est littéralement celui de IE11, il n’y a donc pas de différence à priori avec le navigateur original.
En revanche, si vous êtes développeur/développeuse web et que le site sur lequel vous travaillez doit présenter une compatibilité Internet Explorer, le mode IE atteindra rapidement ses limites :
⚠️ Les outils de développement ne sont pas disponibles en mode IE. Cela veut dire que vous ne pourrez pas inspecter les éléments et déboguer les scripts pour trouver les problèmes spécifiques à Internet Explorer.
⚠️ Le mode IE émule IE11. Le vrai Internet Explorer émule en plus les anciennes versions, de IE10 à IE8.
Personnellement ça me parait valoir le coup d’utiliser le navigateur véritable plutôt que le mode IE, d’autant plus qu’il est installé sur la machine, du moins pour l’instant sous Windows 10 !
Le Browser Helper Object IEToEdge, responsable de l’ouverture de Edge
Sous Windows, les BHOs – pour Browser Helper Objects – sont des programmes externes qui peuvent être chargés par Internet Explorer afin d’apporter des fonctionnalités supplémentaires. On peut les voir comme des sortes d’extensions comparables à celles de Google Chrome ou Mozilla Firefox, à la différence qu’ils sont de véritables programmes informatiques avec un accès complet à la machine et non de simples scripts.
C’est un BHO appelé IEToEdge qui est la cause du lancement automatique de Microsoft Edge et de la fermeture immédiate de Internet Explorer 11 lorsque celui ci est démarré.
Voyons donc deux méthodes pour le désactiver.
Editer la base de registre pour bloquer le IEToEdge BHO
Comment éditer la base de registre de IEToEdge
Une première façon de désactiver le BHO IEToEdge est de passer par la base de registre.
En ayant auparavant fermé toutes les instances d’Internet Explorer, lancez l’éditeur du registre Windows. Pour cela, appuyez sur la combinaison de touches Win+R de votre clavier afin d’afficher la fenêtre Exécuter, saisissez regedit dans le champ et validez. Si la combinaison de touches ne fait rien, vous pouvez aussi faire un clic droit sur le bouton Démarrer, et choisir Exécuter dans le menu qui s’affiche.
Une fois dans l’éditeur de registre, naviguez jusqu’à la clé contenant les réglages du IEToEdge BHO. Il s’agit de l’emplacement :
HKEY_LOCAL_MACHINE\Software\Microsoft\Windows\CurrentVersion\Explorer\Browser Helper Objects\{1FD49718-1D00-4B19-AF5F-070AF6D5D54C}
Vous devez pouvoir lire IEToEdge BHO dans la valeur par défaut du panneau de droite. Si ce n’est pas le cas, vous pouvez explorer les clés enfants de Browser Helper Objects pour trouver la bonne.
Ajoutez une nouvelle valeur chaine appelée NoInternetExplorer. Pour cela, faites un clic droit dans la liste des valeurs du panneau de droite, choisissez Nouveau > Valeur chaine, entrez le nom NoInternetExplorer et la valeur 1.
Voila, c’est fait. La base de registre modifiée, il devrait être possible de démarrer Internet Explorer 11 immédiatement, sans que Edge ne démarre automatiquement. Il n’y a même pas besoin de redémarrer l’ordinateur.
Pour annuler la modification, vous devez supprimer la valeur NoInternetExplorer que nous venons de créer.
Avantages et inconvénients à modifier la base de registre
👍 Cette méthode devrait résister aux mises à jour de Microsoft Edge.
👎 Modifier la base de registre peut paraître difficile pour les néophytes.
Alternative : Renommer les fichiers du IEToEdge BHO
Comment renommer les fichiers IEToEdge
Plutôt que modifier la base de registre, on peut s’attaquer directement aux fichiers du BHO. Ces derniers sont stockés à l’intérieur du répertoire où Microsoft Edge est installé (remplacer <version> par un numéro de version) :
- Sur un système 32 bits, dans C:\Program Files\Microsoft\Edge\Application\<version>\BHO
- Sur un système 64 bits, dans C:\Program Files (x86)\Microsoft\Edge\Application\<version>\BHO
On trouve dans le dossier 3 fichiers, deux DLLs (ie_to_edge_bho.dll et ie_to_edge_bho_64.dll) et un EXE (ie_to_edge_stub.exe). Tout ce que nous avons à faire est de renommer ces fichiers en rajoutant par exemple .disabled après l’extension, pour obtenir ie_to_edge_bho.dll.disabled, ie_to_edge_bho_64.dll.disabled et ie_to_edge_stub.exe.disabled. Ils ne pourront ainsi plus être chargés ensuite.
Comme pour la modification de la base de registre, l’effet du renommage des fichiers est instantané et vous pouvez lancer Internet Explorer 11 sans avoir à redémarrer l’ordinateur.
Pour annuler la modification, vous devez renommer les fichiers précédents et retirer la partie .disabled que nous avons rajoutée.
Avantages et inconvénients à renommer les fichiers
👍 Cette méthode est plus facile à mettre en œuvre que la modification du registre pour les néophytes.
👎 Il est nécessaire de répéter cette méthode à chaque mise à jour de Microsoft Edge. Boring !
Conclusion
Voila, on devrait garder la possibilité d’utiliser Internet Explorer 11 pour quelques mois encore. Evidemment, Microsoft finira bien par le supprimer complètement, mais d’ici là les quelques sites réfractaires l’auront sûrement abandonné également (enfin espérons le !).
Comme d’habitude, si vous avez besoin d’un coup de main pour un projet ou pour appliquer les méthodes décrites plus haut n’hésitez pas à m’écrire depuis la page de demande de contact du site.

A propos de l'auteur
Développeur web indépendant, avec une tendance à couper les plumes en quatre pour que les sites se chargent plus rapidement.